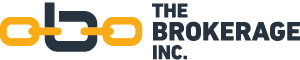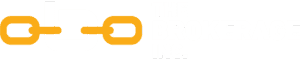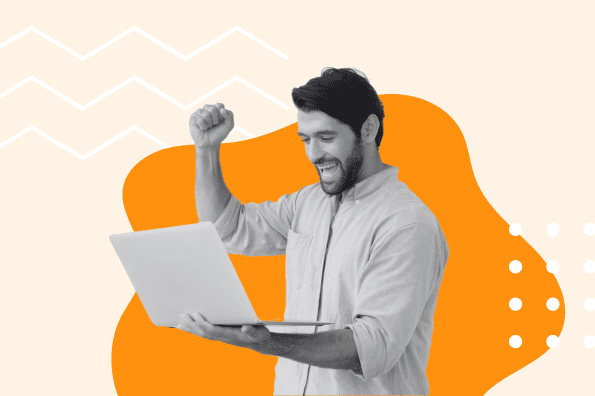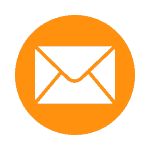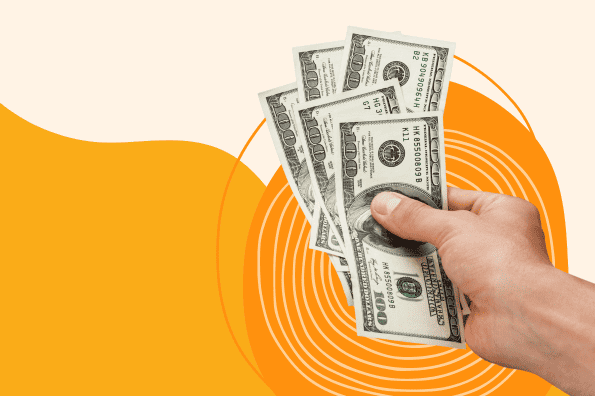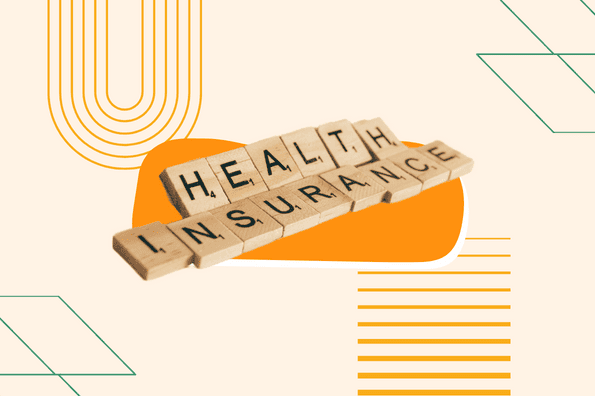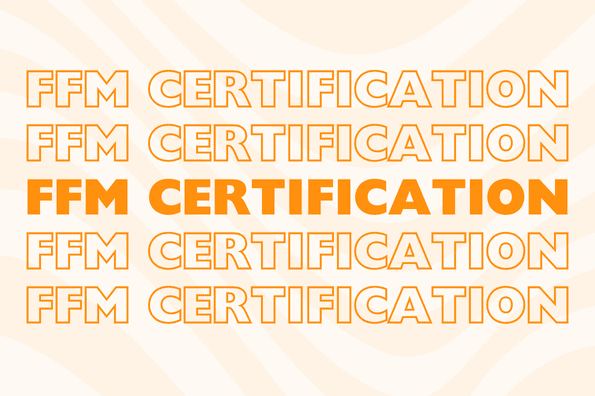In the early days of selling insurance, contracting was a very complicated process – until SuranceBay came along and solved this problem.
With SuranceBay, you can complete your contracts from any device at any time. Follow along to learn how to use SuranceBay for easy online contracting.
Sign up for The Broker Link
The Broker Link is our online agent resource center that allows you to access product and carrier information anywhere, anytime, from any device.
Locate the SuranceBay page
When you log into The Broker Link, there are several options to choose from. On the left-hand side, click “get contracted.”
Note: Some carriers are not supported through SuranceBay. If you do not see the carrier you want, fill out our secondary contracting form.
After that, click “get contracted with SuranceBay” and you will see this page:
Set up Your Account
To clarify, you need the following to complete your contracts:
- E&O Certificate
- Voided Check
- LTCI CE Certificate (for LTC appointments)
- Tax ID number (If contracting an agency)
Here is a step-by-step guide on how to set up your SuranceBay account.
Log into SuranceBay
Once logged into your portal, review and accept the SureLC privacy policy and terms of use.
A few icons will appear: My Info, My Appt Requests/Get Appointed, Accounts & Settings, and Help.
Click on My Information and complete all 8 (NIPR, DBA, Questions, Licenses, Contracts, History, Training, and Scan) tabs until a green checkmark appears.
Note: You only need to complete the sections with a red * beside them.
- NIPR tab: Provide a phone number and make sure your most recent address is updated.
- DBA tab: State if you are doing business with The Brokerage as an Individual, Business Entity, and/or Licensed-Only Agent.
- Licensed agency: Select Business Entity.
- Assigning commissions to an agency: Select Licensed-Only Agent.
- Individual only: Select Individual.
- Please answer all questions on the Questions tab.
- EFT tab: Input your transit/routing number and upload a copy of a voided check.
- History tab: Input employment history and address history within the past 7 years.
- Training tab: Specify your FINRA status and your completed certifications.
- E&O tab: Upload a copy of your E&O.
- Scan tab: Add your digital signature.
Is this confusing? Don’t worry. We are always available to help at 800-442-4915.
Request Your Carriers
Once you complete the above, click Appointment Request in the top right-hand corner, then click New Request.
You will need to select only one carrier at a time, as each carrier has different questions to be answered by the agent.
Once you have selected the carrier, select Contract. Please do not select Transfer or Add State.
After that, you will be prompted to select the state(s) and product type(s) for the carrier you are requesting. Answer all questions highlighted in red and click next.
After that, scroll down to the bottom and click apply my signature.
You will get a pop-up to agree with SureLC’s terms of use, then click Sign.
Conclusion
To sum up, this was a brief overview of how to access the SuranceBay contracting portal and request a carrier appointment.
You only need to input your personal information once and it will be saved for the future.
We encourage all of our agents to use the portal and if you have any questions, please contact our contracting department at contracting@thebrokerageinc.com