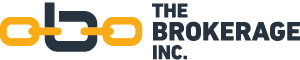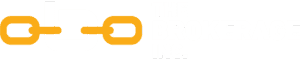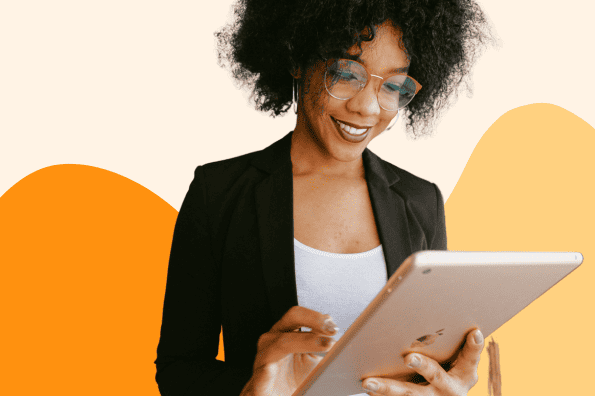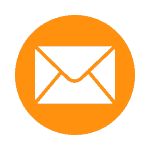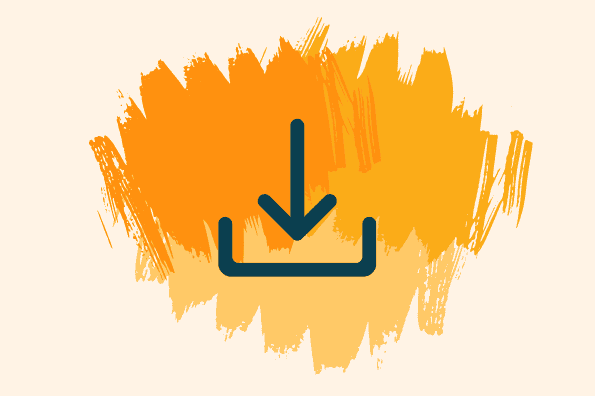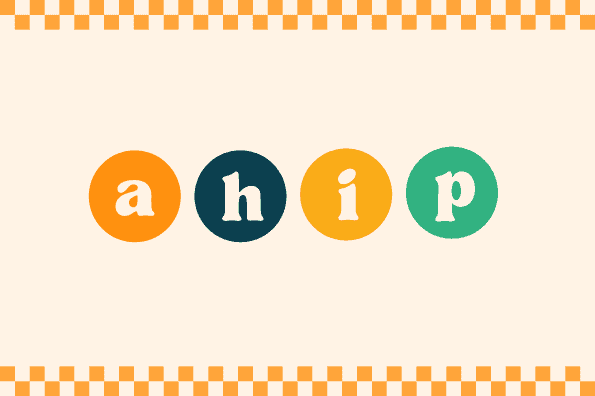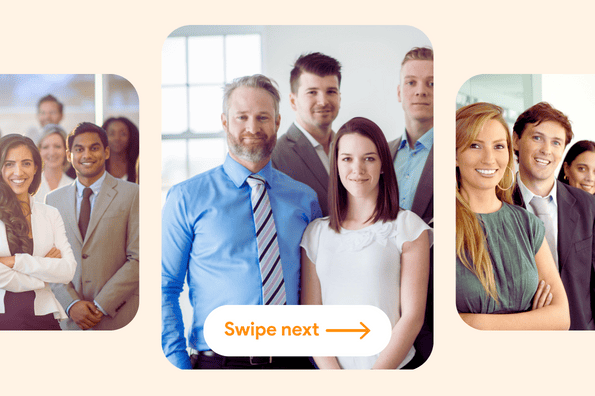The WellCare agent portal is a powerful website that puts all of your tools in one place.
Please note this uses images from a PC. The view on a tablet or phone will look different, although the functionality should still be there.
If you have not received a Writing Number, many of these features will not be visible to you. Once you have completed certifications and received your Writing Number, the entire site will be available.
Start Here
Use this link to access the login page.
Click Forgot Password
You will receive an email with instructions on how to reset your password
Enter the temporary password that was sent in the email for Current Password
Choose a new password, pay special attention to the password requirements, retype your new password and click Save.
If you have an email on file, a code will be sent to your email, and you will advance to an authentication code entry screen. If you have both an email and a cell phone number on file, an authentication option screen will appear.
Select the email option or the text message option. Selecting “text message” will text an authentication code to the cell number on file. Selecting email will email the code to the email address on file.
*Please note that if you have changed your email address since contracting with WellCare, you will not receive the email. Do NOT change your email address, it can cause issues between carriers, and lots of issues for you!
User Authentication
Once the authentication code screen appears, type the code you received via email or text in the Passcode field. This screen will tell you where the password was sent in case you cannot locate it.
Select Sign On and you will be routed to the PingOne Single Sign-on Portal.
Please select the Get Started button for a few quick reference points to start using the tool.
Once you have completed the few reference points, there are two applications that are on your portal: Callidus ICM Broker Portal and rrd Sales Materials Ordering Portal.
Access the WellCare agent Portal
Click on the Broker Portal picture on your profile. This is where you can check the status of your applications submitted, submit a ticket to WellCare if you need assistance, check your commissions, and so much more.
Agency Principals can switch views between their portal and the agency portal without logging out and logging back in. This is helpful when locating commission statements and books of business.
To switch portal views, click the gear icon in the upper left-hand corner of the screen. (Only Principals have this ability, downline agents do not.)
In the Simulate User field, enter your personal or Agency producer ID, then click Switch to access the new portal.
Inside the WellCare Agent portal
WellCare Contacts
Contact information including WellCare points of contact and sales leadership contacts. Download them and save them to your desktop for quick and easy reference.
Agent Workflow
If you need to amend your address, update your banking information, or change your hierarchy, you will click on Agent Workflow. New agents, login to Agent Workflow from your portal homepage with your login name (email) and initial temporary password provided to you to amend your Agent profile. Existing agents, use your current login name (email) and password. The domain name is always Comprehensive.
Agent Resources
Includes New Broker information, OEP frequently asked questions, OEP Marketing Guidelines.
Provider Search Tool
Does not work in Chrome – takes you to WellCare’s provider search tool.
PDP Pharmacy Directory
Does not work in Chrome – takes you to WellCare’s pharmacy directory.
If you click on either of the above options and receive this error, click on Open this content in a new window.
Agent History
This section will be your self-service best friend! You will be able to view your commission statement, payment history, your book of business, book of business extract, application search tool, and training history. Click on each to explore the possibilities.
Commission Tools
Explains the broker commission process and frequently asked questions. You can also access the current compensation schedule.
Ancillary Benefits
Gives information on the WellCare ancillary benefits such as the Flex Card, Dental, routine Vision, routine Hearing, and Over-The-Counter benefits.
Compliance Oversight
Easy access to WellCare’s Code of Conduct and the Compliance Marketing and Oversight Guide.
Enrollment Materials
Contains information on all WellCare’s enrollment options; Ascend, your Personalized URL, where to submit paper applications, where to download PDF copies of each application, etc.
Event Management
Your one-stop shop for events, including required event materials.
Marketing Do’s & Don’ts
A list of what you can and cannot do in marketing and selling WellCare plans.
Sales Presentation
Access to Medicare Health Plan Reference Guide, Sales materials ordering through CustomPoint, Sales Presentations, and Sales Videos! You can download and utilize these presentations to ensure you are reviewing all the necessary information to conduct a compliant appointment with your beneficiary.
Star Rating Inserts
Do not go anywhere without the current Star Ratings! They are downloadable and printable here.
Support Tickets
On the Home screen, you can create a support ticket to resolve your WellCare issues. If you have a new license or an updated license, you can upload it here.
You can request your 1099 tax form, respond to a Request for Information (RFI), request additional commission information, resolve an application issue, submit a paper application, and more.
Click on Create a Support Ticket, then a drop-down menu will appear. Select the response that matches why you are submitting the ticket. Type the necessary information for WellCare to investigate your issue/fix the issue.
Once you submit the ticket, it will show up on your Home screen and will be in normal font (Fig. 1). After WellCare responds, the ticket will be in BOLD font (Fig. 2).
Ordering Sales Materials
When you need to download paper applications or SOAs and order enrollment kits, choose the Sales Materials Ordering Portal on the right.
Your name should appear in the upper left corner.
Scroll down to Guided Search, Make a Selection under the Market in the drop-down menu.
For PDPs, choose PDP as your market. Choose the plan year in the next box, and WellCare PDP in the Product box.
Then click FIND.
Once the next screen comes up, you can select the items you want to order and/or download, media type (star ratings, enrollment kits, applications), the state you need, the language you need, and even the plan.
When you click the paper with the magnifying glass, you will be able to print and/or save the file as a PDF!
To order kits to be delivered to you, add the quantity in the box and click add to cart. Repeat until you have all the items you need. Click on the Cart at the top of your screen and you can continue shopping or checkout or save the order and complete it later.
To return to the Home screen to order MAPD products, click Home at the top of the screen. Your cart must be empty, or you will return to the PDP screen.
Select your Market in the drop-down menu, select the plan year and the Product. Do not forget to click the Find button!
Same as the PDP, you will check the Media Type, Language, H-Code if you wish, and/or Plan Name. If you click on the white paper with the magnifying glass, you can download the PDF to print or save. To order the kits, add the quantity and add to your cart.
Finished Ordering
When you are finished with your ordering, proceed to your cart and checkout. Make sure your shipping address is correct. You will receive an email confirming your order. Orders can take up to 2 weeks depending on the time of year.
This is where you can order your kits for AEP, watch for emails telling you the kits are available to pre-order, so you will not be stuck without kits!
Conclusion
There is much more to the WellCare Agent Portal than what has been presented here, so jump in and look around! If you have any questions, we’re always here to help!